MS Online Services / BPOSβ レビュー ~ マイクロソフトの企業向けSaaS戦略商品が登場
マイクロソフトのSaaS戦略商品は面倒なサーバ管理を一掃する
マイクロソフトはパッケージソフトウェアベンダとして、これまで企業向けにExchange ServerやSharePoint Server、SQL Serverといった製品を提供してきました。今回紹介するMicrosoft Online Servicesは、こうしたソフトウェアをベースに「企業向けサービス」として仕上げた、SaaS(Software as a Service)の製品といえるでしょう。
マイクロソフトのSaaSの特徴は、S+S(ソフトウェア+サービス)戦略を採用している点です。Salesforce.comを始めとするSaaSのほとんどはクライアントとしてWebブラウザを想定し、Webアプリケーションによってサービスを提供しています。一方でマイクロソフトのS+Sでは必要に応じてクライアントにネイティブなアプリケーションを利用することで、Webアプリケーションではできないサービスを展開しようとしています。
今回紹介するのは、Microsoft Online Servicesでベータ版として無償公開されており、2009年4月から正式提供予定の「Business Productivity Online Suite」(BPOS)です。BPOSは1ユーザあたり月額1500円から2000円程度の価格設定になると発表されています。
BPOSはおもに以下の機能を提供します。
- 電子メールとスケジューラ (Exchange Server)
- ポータルと情報共有 (SharePoint Online)
- 音声や動画、画面共有などによる電子会議 (Live Meeting)
電子メールとスケジューラはExchange Severの機能、ポータルと情報共有はSharePoint Serverの機能、電子会議は米国のMicrosoft Online Servicesで展開済みのサービスです。BPOSはこれらを統合したものといっていいでしょう。
Microsoft Online ServicesでのBPOSの利用に際しては、こうした個別の製品管理を意識させることはほとんどありませんでした。
利用開始は購買プロセスと一体化
Microsoft Online Servicesが提供するBPOSは有料サービスのため、利用にはサービスを購入する手順を踏むことになります(ただしベータ版では価格が$0-に設定されているため無料で利用できます)。
基本的な手順は、Microsoft Online ServicesのカスタマーポータルからWindows Live IDでサインイン。そこで必要なプロファイルを登録したら、サービスに割り当てるドメイン名を決めます(既存のドメインに割り当てることもできるようです)。
続いて「Business Productivity Online Suite」をカートに入れて$0-で購入。アクティべーションの確認メールがきたら、SubscriptionページでCredentialを作成すると管理用アカウントが発行されます。
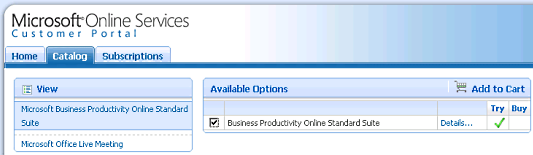 β版のためBPOSを$0-で購入すると導入プロセスが始まる
β版のためBPOSを$0-で購入すると導入プロセスが始まるあとはこの管理用アカウントを用いてMicrosoft Onlie Servicesの管理センターからログインします。
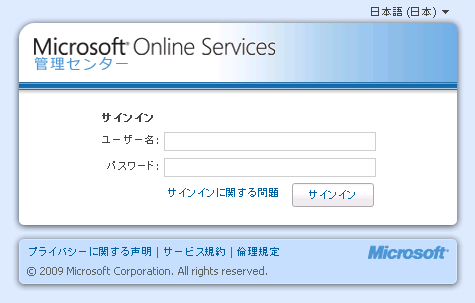 管理者専用のログインページ
管理者専用のログインページすると自分の組織用に設定された「管理センター」画面が表示されます。このとき、自社のドメイン名に対応した専用のドメイン名が割り当てられます。今回レビュー用に割り当てられたのは、以下のドメイン名でした。
pblcky1com.apac.microsoftonline.com
以後はこのドメインでExchange serverやSharePointサーバが運用されているように外部からみえるようになり、ネットにつながっていればどこからでもサービスを利用できるようになります。今回は試しませんでしたが、このドメイン名は(取得できるドメイン名の範囲で)任意に割り当てることができるようです。
ちなみにこのドメイン名から分かるように、日本を含むアジアパシフィックのユーザーは、シンガポールに設置されているデータセンターからサービスの提供を受けるようです。データが太平洋を越えなくてすむためレイテンシが小さく抑えられそうです。
新規ユーザー追加で利用開始
管理画面をWebブラウザで開いたら、最初にすることはユーザーの追加です。ライセンス料金に応じて追加できるユーザー数は異なりますが、ベータ版では最大20ユーザーまで追加することができ、ユーザーごとに5GBのメールボックスが割り当てられます。
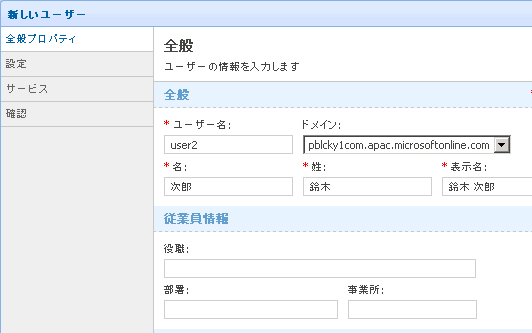 新規ユーザーの追加は基本的にユーザー名を設定するだけで完了する
新規ユーザーの追加は基本的にユーザー名を設定するだけで完了するユーザーIDを設定すると自動的にパスワードが設定されます。このユーザーIDとパスワードがあれば、ユーザーはログインしてメールが使えるようになります。
また、ユーザーIDとさきほどのドメイン名をつなげたものが、そのユーザーのメールアドレスになります。
ここから各アプリケーションの紹介をしていきましょう
自動設定してくれるラウンチャーのSign-inアプリ
Microsoft Onlice Servicesの利用を開始するとまず、「Microsoft Online Services Sign-in」アプリケーションの導入が必須だと案内されます。
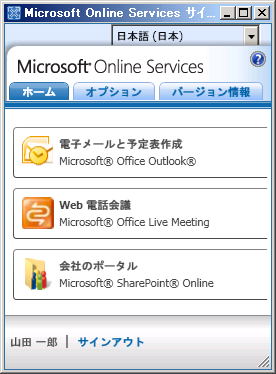 Sign-inアプリケーション
Sign-inアプリケーションこのSign-inアプリケーションは一種の常駐アプリケーションで、最初にIDとパスワードを入力しておくと、そのあとはいちいちアプリケーションごとにサインインすることがなくなり(ただしWebブラウザはInternet Explorerのみ対応の模様)、またOutlookやLive Meeting、SharePointポータルがボタン一発で起動するラウンチャーの役割も果たしています。
OutlookやLive Meetingの自動構成もSign-inアプリケーションが行ってくれます。OutlookやLive Meetingがインストールされている環境にSign-inアプリケーションをインストールし、サインインすると、OutlookやLive Meetingを発見してMicrosoft Online Servicesに接続するように自動的に構成してくれます。そのため、Microsoft Online Servicesのユーザーはこれらのアプリケーションさえインストールすれば、自分で設定を行う必要がないように自動化されているといえるでしょう。
しかしSign-inアプリケーションがMicrosoft Online Servicesに必須というわけではありません。Webブラウザ経由のみの利用で、しかもいちいちサインインする手間をいとわなければSign-inアプリケーションはなくとも利用できますし、またInternet Explorer以外のWebブラウザからの利用でも、Sign-inアプリケーションによる自動サインインは使えません。
Outlookから利用する電子メールとカレンダー
IDが発行されれば電子メール機能とカレンダー機能が使えるようになります。利用方法には、Webブラウザ上でOutlook Web Accessを利用するか、あるいはOutlook 2007を起動するかの2種類があります。
WebブラウザからOutlook Web Accessを利用してみましょう。Webブラウザからログインするか、もしくはSign-inアプリケーションの「会社のポータル」をクリックすると、ポータルサイトのWebページを開くことができます。ここで「電子メールと予定表」をクリックすれば、Outlook Web Accessが開きます。
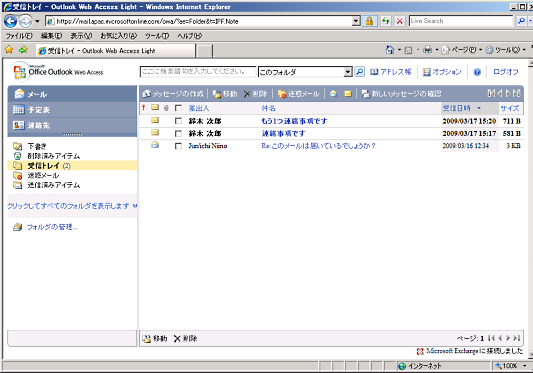 Outlook Web Accessの画面。メールの送受信。予定表や連絡先の参照もできる
Outlook Web Accessの画面。メールの送受信。予定表や連絡先の参照もできるOutlook 2007を利用する場合には、Sign-inアプリケーションから「電子メールと予定表作成」をクリックすればOutlook 2007が起動します。Outlook 2007の設定は前述したようにSing-inアプリケーションでMicrosoft Online Servicesにログインした際に自動的に行われるため、Outlook 2007さえインストールされていればユーザー自身はなにもする必要がありません。
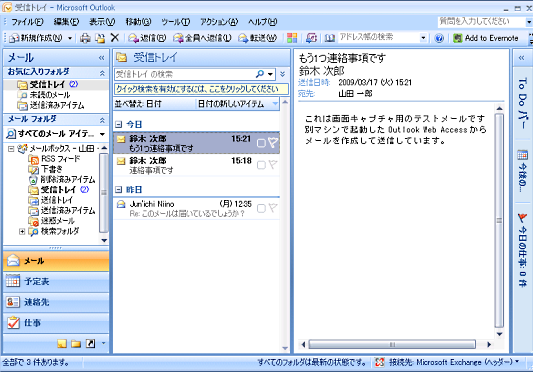 Outlook 2007。設定は自動化されているため、起動すればすぐにMicrosoft Online Services内のExchange Serverと接続している状態になっている
Outlook 2007。設定は自動化されているため、起動すればすぐにMicrosoft Online Services内のExchange Serverと接続している状態になっているこれで社内外とのメールの送受信は問題なく行えますし、社内での連絡先の共有などExchange Serverで可能なことがひととおりできます。
SharePoint Onlineでお知らせ機能や文書共有
SharePoint機能は、ポータルを作成し、ユーザーへのアクセス許可を設定することで利用可能になります。ポータルはサーバのハードディスクに空き容量がある限りいくつでも作成でき、目的別に以下のテンプレートが選べます。無償のベータ版では5GBの空き容量が割り当てられているため、1GBずつ割り当てれば5種類のポータルを作成できます。
- Wikiサイト
- チームサイト
- ドキュメントワークスペース
- ブログ
- 一般的な会議ワークスペース
- 空のサイト
会社のポータル画面はデフォルトで用意されており、ここから作成したポータルへジャンプすることになります。
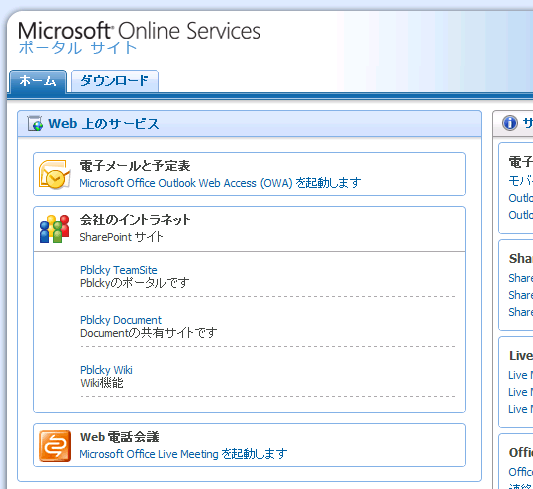 会社のポータルサイト。Sign-inアプリケーションから「会社のポータル」をクリックすると自動的にこのページが開く。ここからSharePointで作成した目的別のポータルへジャンプする
会社のポータルサイト。Sign-inアプリケーションから「会社のポータル」をクリックすると自動的にこのページが開く。ここからSharePointで作成した目的別のポータルへジャンプするSharePointで作成したポータル画面を2つほど紹介しましょう。
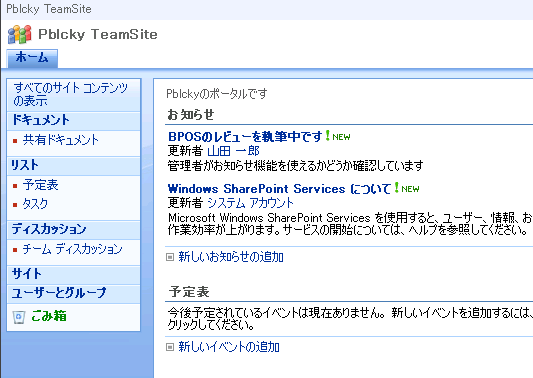 チームサイトのテンプレートを用いて作成したポータル画面。管理者はお知らせを自由に追加できる。ドキュメントの共有、チームの予定表やタスク管理、ディスカッション機能がある
チームサイトのテンプレートを用いて作成したポータル画面。管理者はお知らせを自由に追加できる。ドキュメントの共有、チームの予定表やタスク管理、ディスカッション機能がある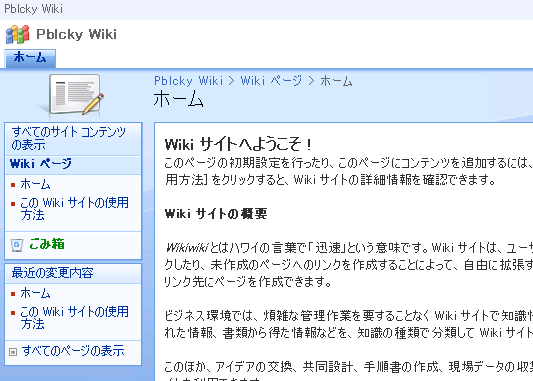 Wikiのテンプレートを用いて作成したWiki画面。誰でもドキュメントを書き換えられるため、議事録や情報のまとめなどに活用できる
Wikiのテンプレートを用いて作成したWiki画面。誰でもドキュメントを書き換えられるため、議事録や情報のまとめなどに活用できる音声や画面共有でWeb電話会議
Sign-inアプリケーションから「Web電話会議」をクリックすれば、特別な設定なしでWeb電話会議を開始できます。
Web電話会議を利用するには、クライアントとしてJavaで作られたWebアプリケーション版か、専用クライアントを起動する必要がありますが、どちらを起動するかはWeb電話会議をクリックしたときに表示される最初のWebページで選択することができます。また、専用クライアントもWebブラウザからのクリックでプラグインのようにインストールしてそのまま実行できるため再起動も必要なく、インストールの手間はほとんどかかりません。
専用クライアント版では、音声会議とビデオ会議が可能で、自分の画面を切り取って参加者と共有する機能、PowerPointやPDFなどのドキュメントの共有機能、(専用クライアント版のみの)参加者全員が書き込めるメモ共有などで会議を進めることができます。
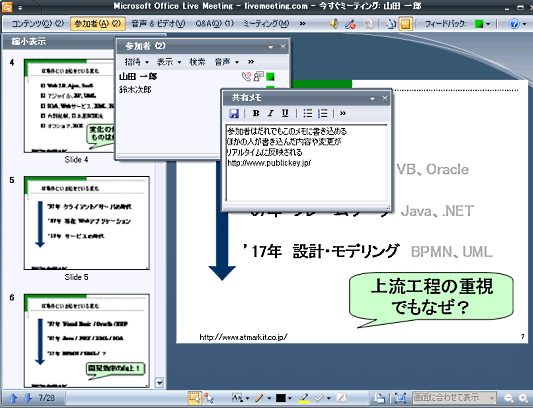 Live Meetingの専用クライアントはWebブラウザから自動でインストール可能。音声とビデオによる会議の機能などを備える
Live Meetingの専用クライアントはWebブラウザから自動でインストール可能。音声とビデオによる会議の機能などを備えるJava版のクライアントは音声での参加はできず、共有された画面の参照やメモの共有といった機能に制限されます。
サーバ管理者の手間はほとんどかけずに強力なアプリケーションを提供
BPOSにはもう1つ、チャットを実現するLive Communicatorの機能があるのですが、β版のせいかSign-inアプリケーションからは起動できず、設定も自動化されておらず、残念ながら利用することができませんでした。
Microsoft Online Servicesから提供されるBPOSは、機能こそ既存のサーバ製品の延長線上にありますが、これまで自社で運用する際に必要だったハードウェアの購入や管理、バックアップや監視体制といったすべてが不要になり、管理者の仕事はここで紹介したようにユーザーの追加やポータルに関する設定程度に簡略化されます。
これがユーザー当たり月額2000円程度で利用できるというのは、特に情報部門に人員を割きにくい中小、中堅企業にとって非常に魅力的な選択肢となるでしょう。ただし、中小やSOHO向けには無償でメールやスケジュール管理機能を提供するMicrosoft Office Live Small Businessを昨年から展開しているため、Microsoft Online Servicesのターゲットは有償でもしっかりしたサービスの提供を受けたい企業ということになります。
また、OutlookやLive Meetingといった専用クライアントで提供される機能は、やはりWebアプリケーションと比較して強力で豊富なものがあります。上手に活用すれば生産性はWebアプリケーションよりも十分高められるはずです。いままでSaaSにおいて後れを取っていた印象のマイクロソフトですが、Microsoft Online Servicesはそのイメージをひっくり返すのに十分な製品だといえます。

